超イラレ初心者、仕事にイラレ使うの巻。【ペンツール曲線ツールで河川・道路・線路篇】
前回の「超イラレ初心者、仕事にイラレ使うの巻。【ペンツール曲線ツールで地図の輪郭篇】」で作成した地図の輪郭に、河川、道路、線路を乗っけていきたいと思います。
ここで使用するのもペンツール、曲線ツール。
主に私は曲線ツールなんですけどね。
ペンツール曲線ツールで河川・道路・線路篇 … まずは準備
illustratorで前回作った画像を開きます。
そんでその画像、塗りつぶしではなく線にしておきます。
塗りつぶしと線の切り替えは、赤丸で囲った中の矢印で簡単に切り替えられます。
元の資料画像が見える状態で作業しましょう。
ようは、写し描きの状態ですね。
ペンツール曲線ツールで河川・道路・線路篇 … 河川を作る
まずは河川を作ります。
何故河川からかというと、河川、道路、線路の三つの中で、一番下に来るものだからです。
道路や線路は、河川の上を走っています。
人間が通るために橋や鉄橋をかけているので、どうしても河川が一番下に来てしまう。
要は人間目線で、人間が使うものをメインにするので河川はその優先度が一番下になるということですね。
まあillustratorで作るのであとで前後の入れ替えはきくんですが…絵を描くときの癖から、一番背面にあるものから書いていくという癖もついちゃってるんですかねw
一先ず、ペンツールに持ち替えて資料画像の河川のフチを拡大縮小しながらなぞっていきます。
河川も地図の輪郭の時みたいにぬるっとざっくりでいいと思いますw
この時私は、ベースとなる地図の輪郭にロックをかけておきます。じゃなきゃ、交差したところがうまくアンカーポイントが乗っけられないのでw
で、最後は閉じて終わり。
あとは、水色を選択して線と塗りを反転させれば…
河川の出来上がりです(∩´∀`)∩
今回ペンツールで作ったので角ばってます、でも意外と河川って角ばってたりでもそれなりに見えるので大丈夫かと思いますが、気になる人はダイレクト選択ツールで各角を微調整していってください。
同じ要領で、もう一つ河川を作り、池もおまけして…河川の完成です(/・ω・)/
後々の作業効率向上のために、完成した河川と池のパスをグループ化し「河川」と名前を付け、ロックをかけまして次の作業に移ります。
ペンツール曲線ツールで河川・道路・線路篇 … 道路を作る
では、次は道路です。
メインは高速道路。
これは絶対に作っておかなければなりません。宇佐市のように地方になると公共の交通機関が未発達のため車の移動が多いのもありますし、高速道路の場所って目立つので、観光マップとして目印としてちょうどいいんですね。
国道や県道は、地方都市ほど作った方がいいでしょうけど、都会のほうでは案外いらないのかもなーと思ってたりします。
ただ、製作者側で勝手に決めるわけにもいかないので、その辺はご依頼主様との話し合いで決めてくださいね。
今回は、高速道路と国道と乗っけていこうと思います。
ではまず、国道から。
ペンツールに持ち替えまして、一番メインと思われる道路をひたすらなぞりますw
この時、今までと違うのは、パスが線であること。今迄みたいに閉じてしまわないのでペンツールが「次はどこ?」て感じで反応してきますので、「終わりだよ」って教えてあげるために、コントロールキー(コマンドキー)を押しながら関係ないところをクリックしてあげると、そこで終わってくれます。
メインができたら、あとは同じ要領で分かれ道をつけ足していきます。
ここまで出来たらいったん道路パスのみをグループ化して「一般道」と名前をつけておきます。
次は、線の色と太さですね。
3ptの黄色っぽい色に変更したら…
あとは微調整。
一般道を作ってて、気になるのがヘアピンカーブのような急カーブです。
こんなとがってねーよ!って気になるようでしたら、道路パスを選択して、プロパティの線をクリックします。
そうすれば角の形状の選択が出てきますので、真ん中のラウンド形状を選択します。
そうすれば、ゆるっとカーブになりますので、これでOK。
同じ要領で高速道路も作っていきましょう。
高速道路は曲線ツールで作るのをお勧めします。
一般道と違って急カーブや曲がり角はほぼ無いに等しいので。そんな高速道路あったら間違いなく事故多発なのでw
あとは、太さを4pt、色はオレンジっぽい色にして一般道との違いを強調しましょう。
出来ました。
この高速道路のパスと先に作った一般道のパスとをグループ化して「道路」と名前を付け、次の作業のためにロックをかけまして、次行きまーす。
ペンツール曲線ツールで河川・道路・線路篇 … 線路を作る
さて、最後は線路です。
線路が道路と違うのは、シマシマしているところ。
早速作っていきます。
まずは今までと同じように線路をなぞります。
これだと今までの道路と何ら変わらないので、ちょっといじりましてシマシマにしていきますね。
まずは、パスを選択した状態で、プロパティのアピアランスパネルを開きます。
下記画像の赤丸のところ、クリックしたらパネルが開きます。
アピアランスパネル開いたら、右上の横棒3本のところクリックして「新規棒を追加」を選択します。
そしたら、線がコピーされて重なった状態でペーストされてます。
上に重なっている方の線の色を白にして、「線」をクリックします。
開いたウィンドウの「破線」にチェックを入れます。
破線の幅とか、線路自体の幅などはここでお好みに調整してくださいね。
私は、下の線の色が黒なのがちょっと気になったので、ダークグレーに設定しなおしました。
そうすると…
線路の出来上がりです(/・ω・)/
ここまで出来上がれば、あとはひたすらにアイコンを制作して乗っけていくのみなんですが、これがまた大変w
でも楽しい♪
せっかくなのでこのまま、わが宇佐市のマップも作ってみようかと思います★

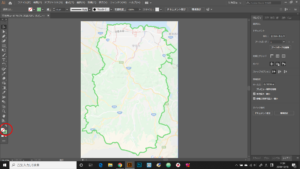
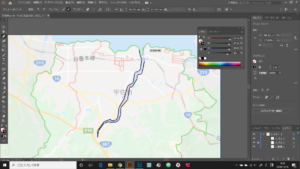
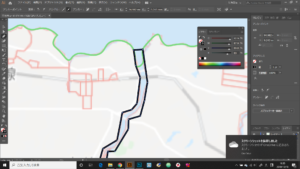
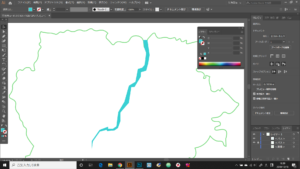
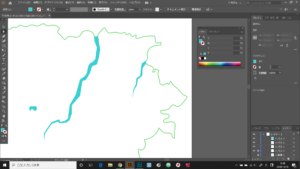
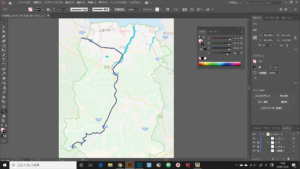
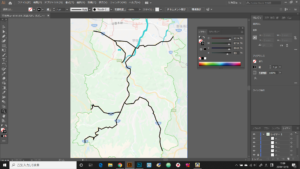
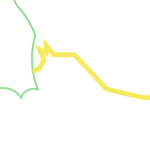
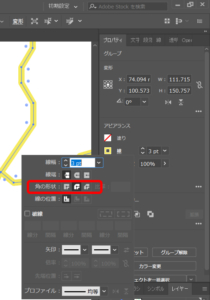

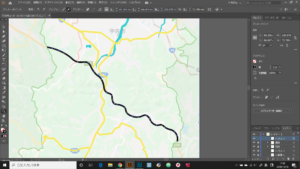
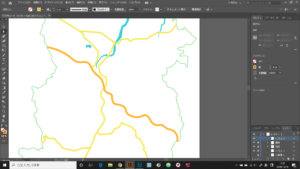
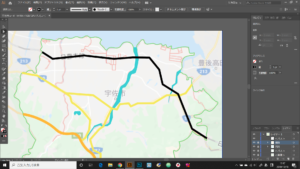
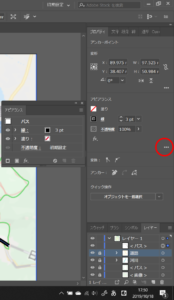
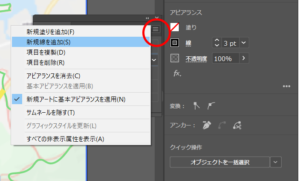
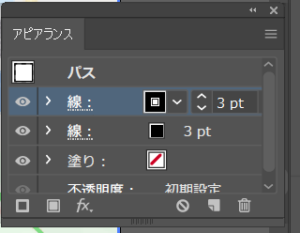
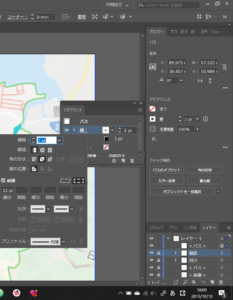
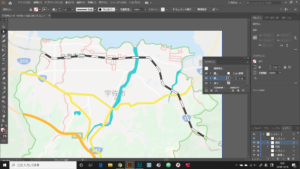










ディスカッション
コメント一覧
まだ、コメントがありません