【イラレ初心者】illustratorで画像をパス化する
これはほんとに便利な機能です。
スキャナーで取り込んだ画像や文字をパス化して加工する。
さすが天下のAdobe様。素晴らしい!
とか言う自分も、こんなこと出来るって知ったのはお客様の依頼からでしたがw
これが出来ると、完全オリジナルのものを提供できる!
デザイナーとしての幅もぐんと広がるのではないでしょうか?
では早速行ってみましょう!
今回は、これ。
前回に引き続き、私の書いたお習字で実践したいと思います。
1.加工したい画像のラスタライズ(高解像度のもの)
今回私が使用する画像は、スキャナで取り込んだときに解像度が高かったために、このまま処理しようとするとこんな画面が出ました。
サイズがでかすぎるから時間かかっちゃうよ?って言われましたw
ので、先に下準備として「ラスタライズ」をしておきます。
「オブジェクト」→「ラスタライズ」から入ります。
「解像度」が300になっていたので、「標準」で「OK」にしておきます。
2.画像トレース
画像選択後、「ウィンドウ」→「画像トレース」を選択します。
そうすると、「画像トレース」の小窓が出てきます。
これを以下の通りに設定し、トレースします。
今回は、文字なので「白黒」でやってます。
※「文字の色を変えたい」という場合には、ここの「カラーモード」を「カラー」に変えれば出来ます。ただし、ちょっと注意して欲しい点があるので、最後の「応用」まで読み進めることをおすすめしますw
トレース結果、こんな感じ。
3.拡張
画像トレースしただけでは、ただ線が綺麗にになっただけなので、これをパス化しなければいけませんね。
上のバーに「拡張ボタン」があります。これをクリックします。
すると……
文字がパス化されました(´∀`)
これで形を変えたり、調整したり出来るようになりました。
4.応用……文字のかすれを生かす
今回、「画像トレース」の歳に「プリセット」→「デフォルト」でやりました。
これを「プリセット」→「写真(高解像度)」でやるとどうなるでしょう?
こんなかんじで、よりリアルに本物の文字に近い感じでトレースしてくれます。
ただ、この「写真(高解像度)」はパス化した後が大変……
なぜなら、このかすれの分だけパスがある、と思ったらどうでしょう??
お見せしますと……
こうなってますwww
こんなん、管理しきれんわ!!!!!😂
なので、ここまではしなくても「写真(低解像度)」でもそこそこきれいに表現できるので、そちらもやってみて、自分にちょうどいいものを見つけてみてくださいw
5.応用……文字の色を変える
画像トレースの際、今度は「カラーモード」を「カラー」に変えると、文字カラーの変更が可能になります。
ただ、これも「拡張」した際に、パスが大変なことになりますw
ので、このやり方はおすすめしませんw
私のやり方は、「白黒」でトレースして「拡張」した後に、色を変えます。
そうすれば、不要なパス化は避けられるからw
簡単に手順を書いておきますね^^
1.不要な背景レイヤーの削除
画像トレースの際に背景までパス化しちゃってるので、それを削除してください。
2.「ダイレクト選択ツール」で色を変えたいパスを選択
矢印でぐるっと囲めばOKです。
3.色を選択
私の問題はここでした。
白黒でトレースしているので設定が白黒になっているために、何度カラーピッカーで色を選択してもモノクロになっちゃうんですねw
「編集」→「RGBに変換」これでOK!
カラーピッカーで色を変えてみると……
できました!!
今回は筆文字の加工でやりましたが、ケータイのスクショで取ったロゴとかの加工も出来ました!!
配布されているアイコンや素材などもこの手法でオリジナルに加工するのもいいですよね!!
ただし、加工してもいいものかどうかは、きちんと確認してから自己責任でやってくださいね。

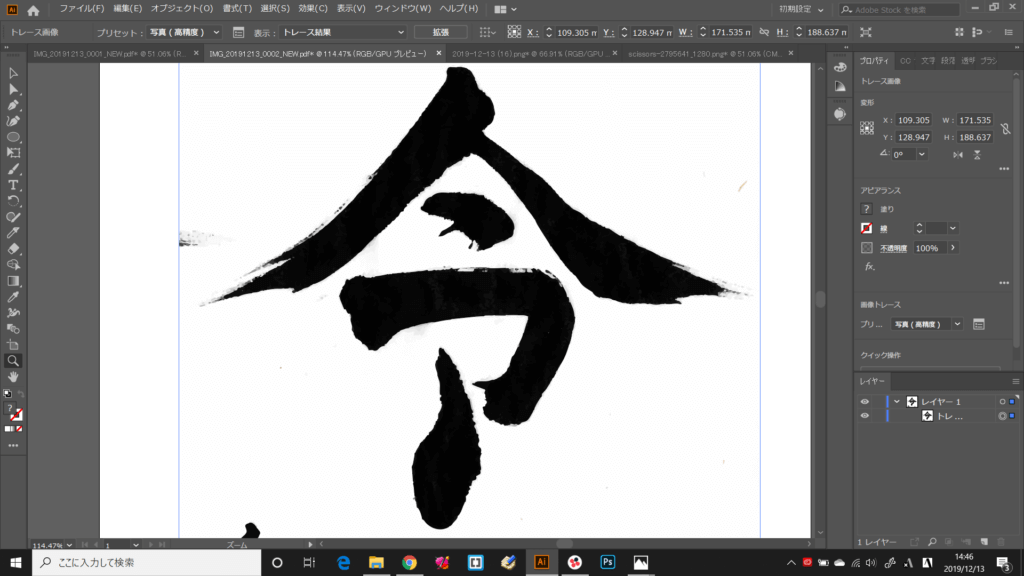
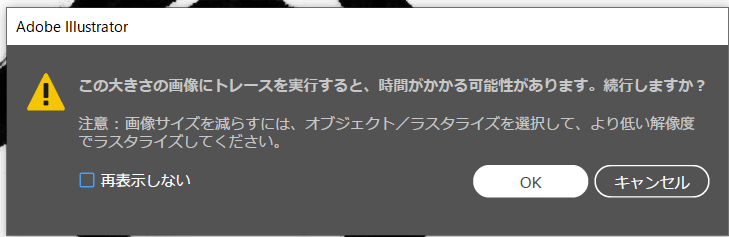
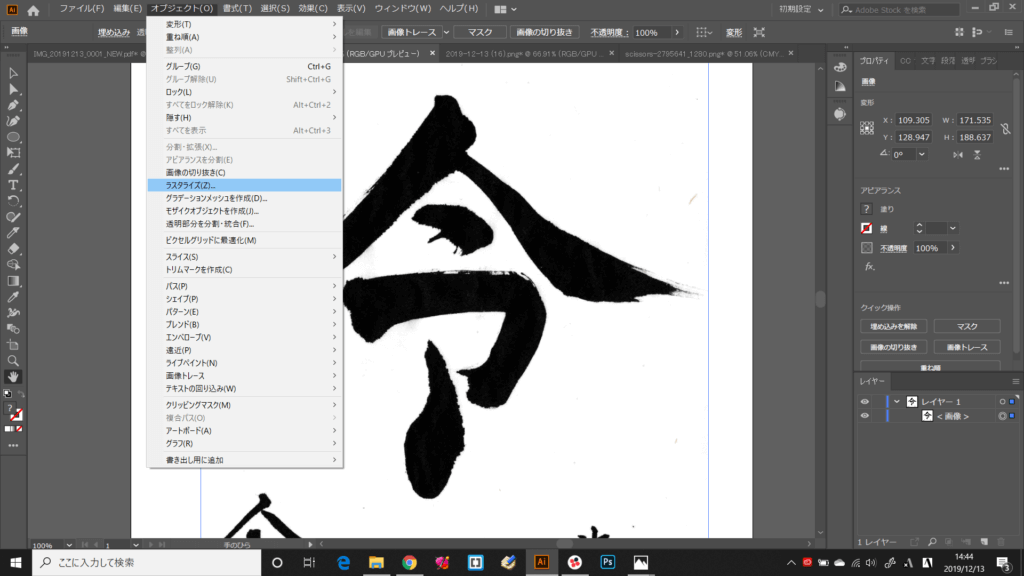

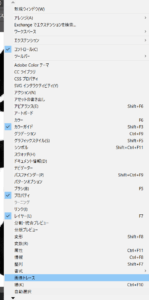
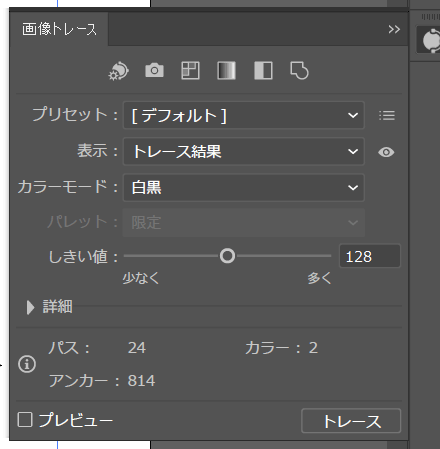
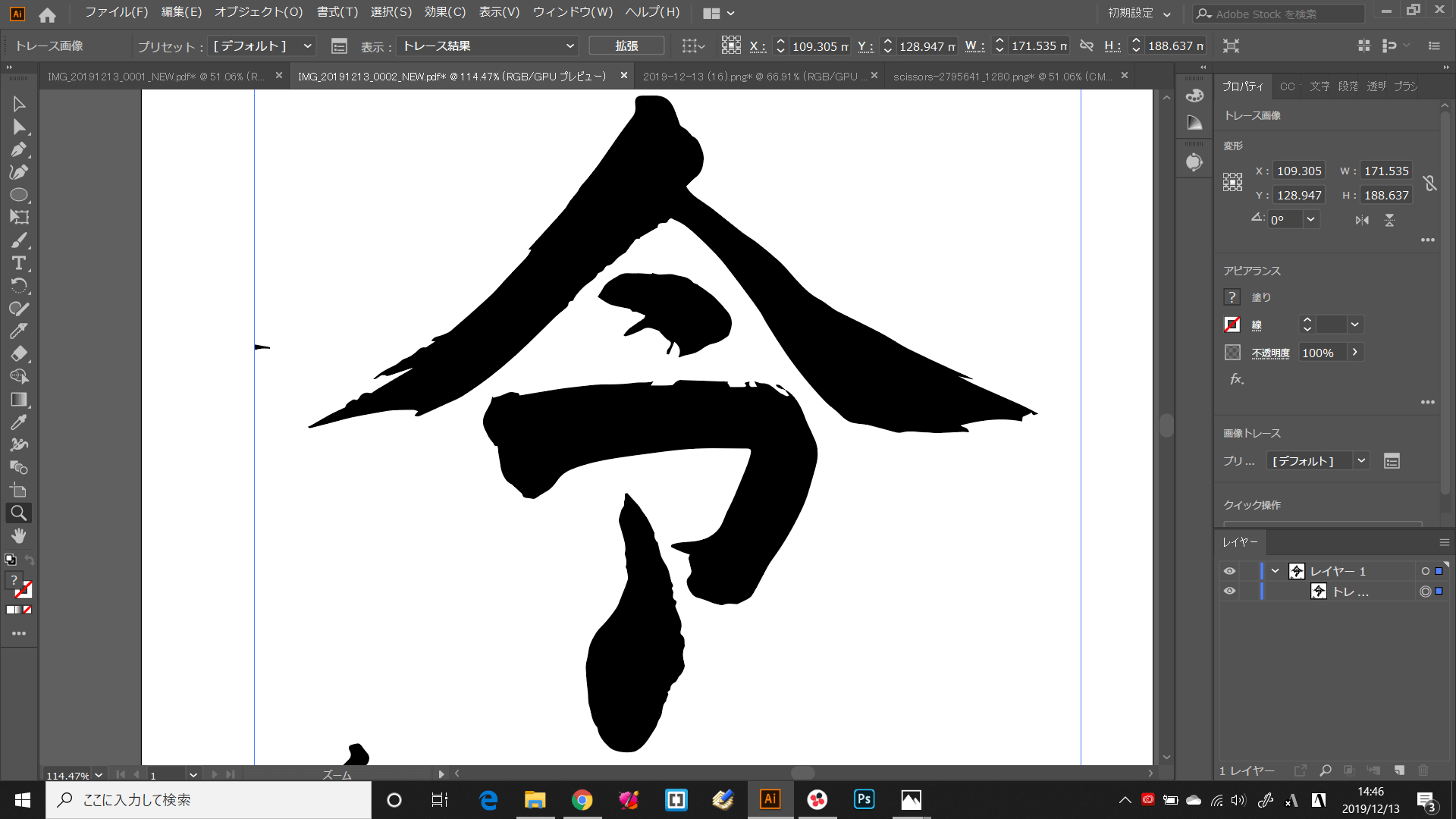

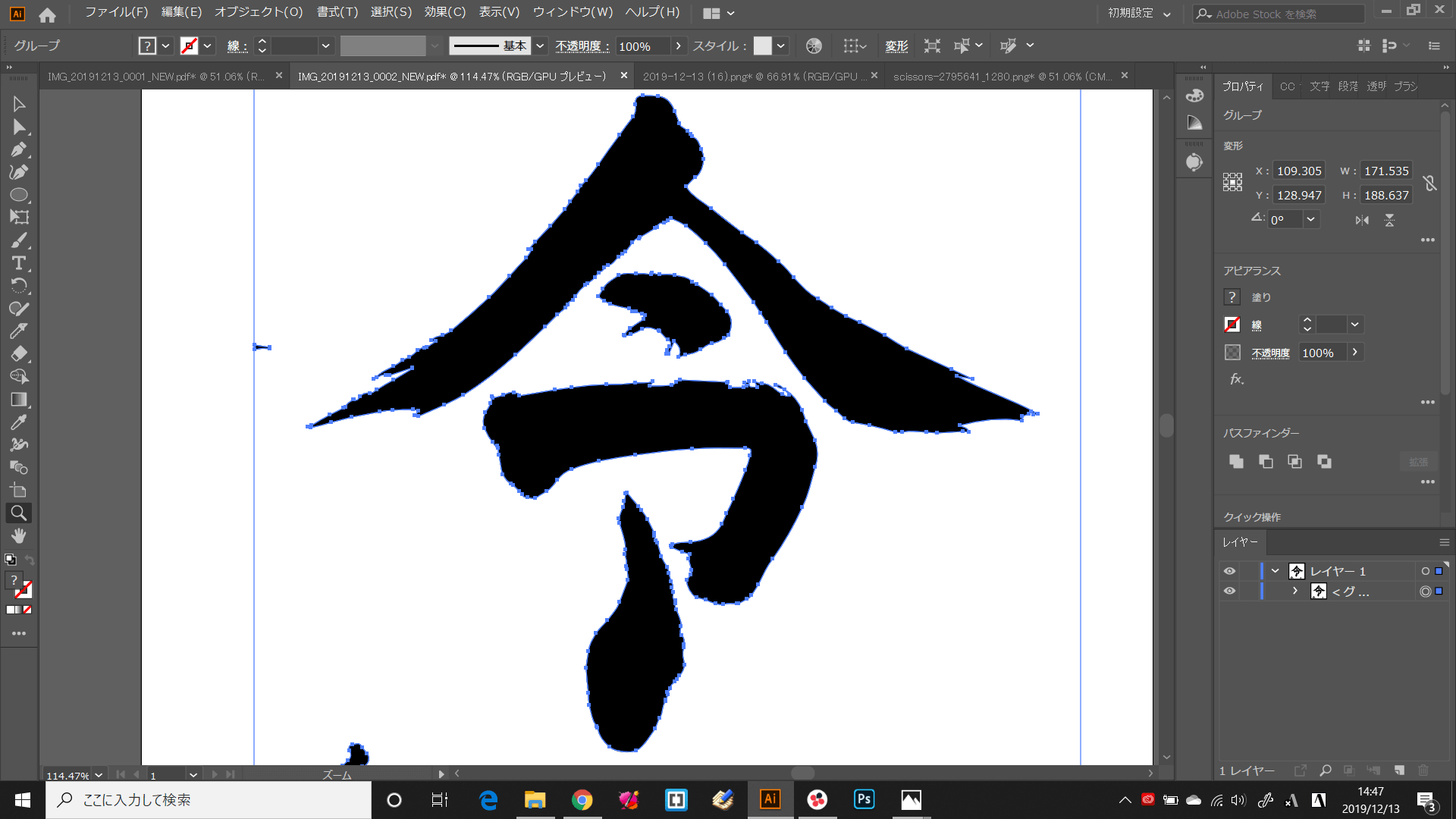
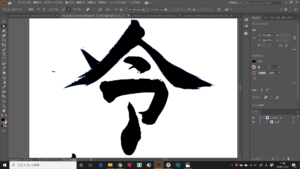
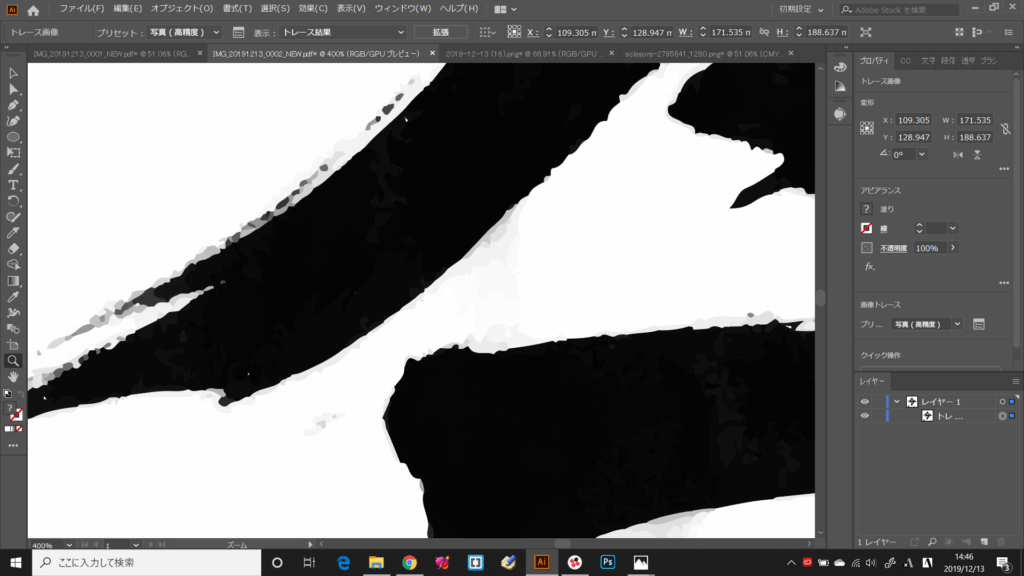
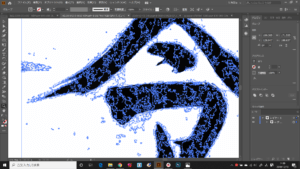
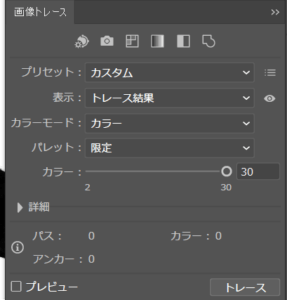

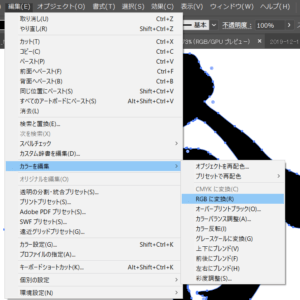



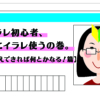







ディスカッション
コメント一覧
まだ、コメントがありません